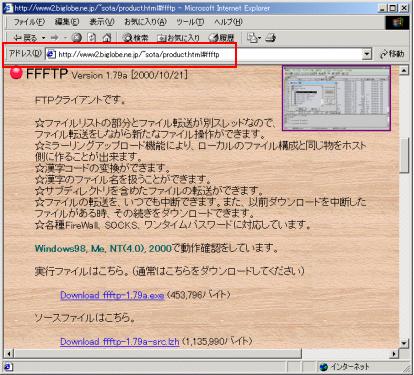
1 はじめに
お客様がご自分でホームページを公開するにはtiaraのサーバーに作成したデータを転送する必要があります。以下に転送方法に
ついて説明します。なお、ホームページのデータはすでにお客様がご自分のコンピュータの中に作成されているということを前提に
解説します。転送を行ったデータが万が一紛失(転送エラーやファイルの上書き等)されても、保証はされませんのでお客様にて、
データのバックアップをお願いします。
このマニュアルでは益田 純 氏作のフリーウェア「FFFTP」(Version 1.79a) を例に説明します。他のソフトをご利用のお客様はその
マニュアル等を参照してください。
2 ソフトのダウンロード
(1) Web ブラウザ (InternetExplorer 等 ) を起動し、次の URL
http://www2.biglobe.ne.jp/~sota/product.html#ffftp
にアクセスし、実行ファイルの「Download ffftp-1.79a.exe」をクリックします。
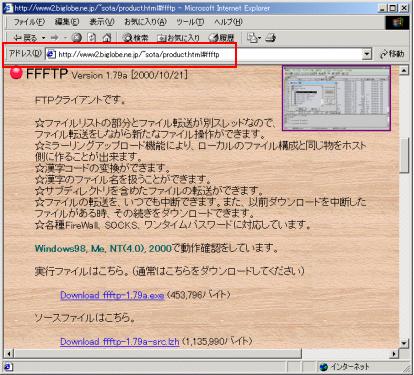
(2)下図のウィンドウが表示されますので「このプログラムをディスクに保存する (S)」を選択されていることを確認し、「OK」ボタンを
クリックします。(Windowsのバージョン、InternetExplorerのバージョンによっては表示される画面が異なります)

(3) 下記のウィンドウが表示され、ファイルの保存先を聞いてきます。よければ「保存 (S)」ボタンをクリックします。(以降はデスク
トップに保存した場合を説明します)
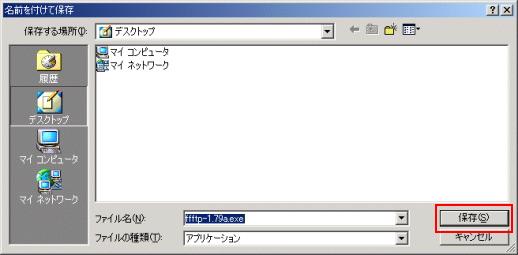
(4) ダウンロードが完了すると下図のようなウィンドウが表示されますので「閉じる」ボタンをクリックします。(このウィンドウは表示
されない場合があります)
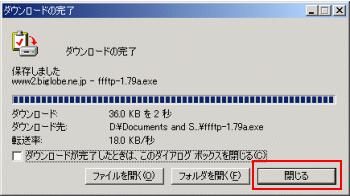
3ソフトのインストール
(1) 今回ダウンロードしたファイル「fftp-1.79a.exe」をダブルクリックします。

(2) インストール先を聞いてきます。よければ「OK (O)」ボタンをクリックします。

(3) history.txtが表示されるので内容を確認します。
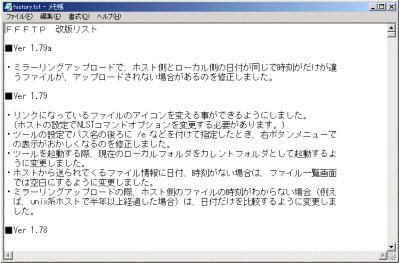
4 ソフトの設定
(1) エクスプローラ等で3(2) で保存したフォルダーを開いて、「FFFTP」 のアイコンをダブルクリックします。

(2) 起動すると下記のウィンドウが表示されますのでお客様のメールアドレスを入力して「OK」ボタンをクリックします。
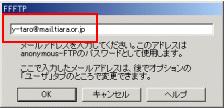
(3) 下図のウィンドウが表示されますので、「新規ホスト(N)…」ボタンをクリックします。

(4) 次にお客様が作成した web のデータをアップロードするホスト(サーバー)を登録する為に「新規ホスト(N)…」ボタンをクリック
すると下図のウィンドウが表示されますので、タブが「基本」になっているのを確認してから会員登録証を参照し、
・ 「ホストの設定名(T)」に 「tiara」(他の名前でも動作には影響しません)
・ 「ホスト名(アドレス)(N)」に会員登録証に記載されている WWW Server
・ 「ユーザー名(U)」に 会員登録証に記載されているFTPアカウント
・ 「パスワード/パスフレーズ(P)」に会員登録証に記載されているFTPパスワード
・ 「ホストの初期フォルダ(R)」に「/public_html」
と全て半角で入力します。
「anonymous」のチェックボックスはチェックしないでください。

(5) 上記ウィンドウのまま「ローカルの初期フォルダ」の項目の右の「…」ボタンをクリックします。お客様が作成したWebコンテンツ
(ホームページのデータ) の「index.html」が保存されているフォルダを指定して「OK」ボタンをクリックします。このフォルダの指定は
お客様がお手元のパソコンの中のどこにデータを作ったかによって異なりますのでご注意ください。
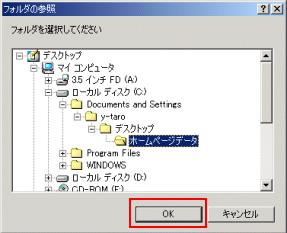
(6) 次に「ダイアルアップ」タブをクリックし、「ダイアルアップで接続する(D)」のチェックボックスをチェックし、「接続する電話帳エントリ」
のリストから対象となるエントリを選択します。

(7) 他のタブ「拡張」「文字コード」「高度」の設定の変更は必要ありませんが、下図のようになっているか確認して「OK」ボタンを
クリックして設定の終了になります。


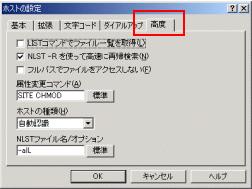
5 転送のテスト
(1) 前ページまでの設定が終了しましたら、設定で作成したホストを選んで、「接続(S)」をクリックします。
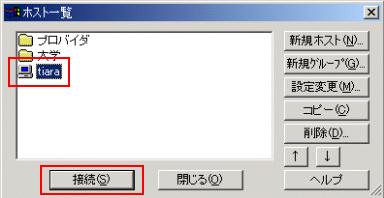
(2) 接続をクリックするとダイヤルアップ接続によってプロバイダに自動接続されます。


(3) 左の枠にはローカルの初期設定フォルダ、右の枠にはホストの初期設定フォルダ「/public_html」が表示されます。
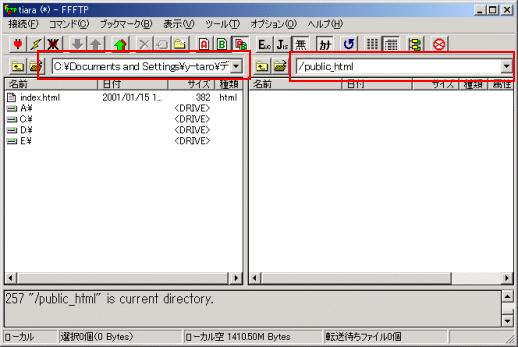
(4) 実際の転送を行います。左の枠の中の送信を行いたいindex.html のファイルを選択し「
![]() 」(アップロード)ボタンをクリックします。
」(アップロード)ボタンをクリックします。
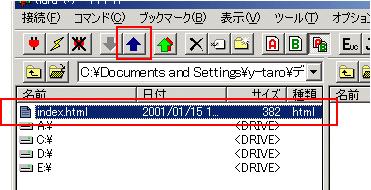
(5) 転送が完了したら左の枠(ローカルの初期設定フォルダ)から右の枠 (ホストの初期設定フォルダ)に転送されたことを確認します。
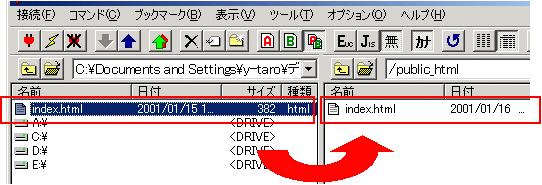
(6) 転送されたのを確認したら、「接続」メニューから「終了」を選択し、FFFTPを終了します。

(7) FFFTPを終了したら、Webブラウザ (InternetExplorer等)を起動し、アドレスに「http://www.tiara.or.jp/~***/」(***は会員登録証
に記載されているFTPアカウントになります)を入力して表示されることを確認します。正しく表示され、必要があれば「index.html」以外
のファイルも転送します。
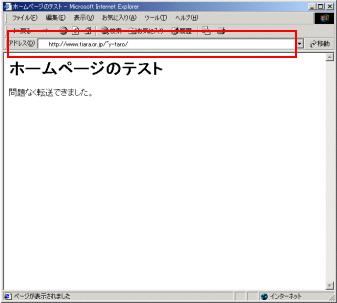
(8) 表示の確認が終わり、Webブラウザを終了すると下図のように自動でプロバイダへの切断ウィンドウが表示されるので、「今すぐ
切断する(N)」ボタンをクリックして回線を切断します。

Copyright (C) Osppoc,Co.,Ltd